https://ij.start.canon/ts3522 Setting Up and Using Canon Pixma TS3522 | How to Connect TS3522 to WiFi
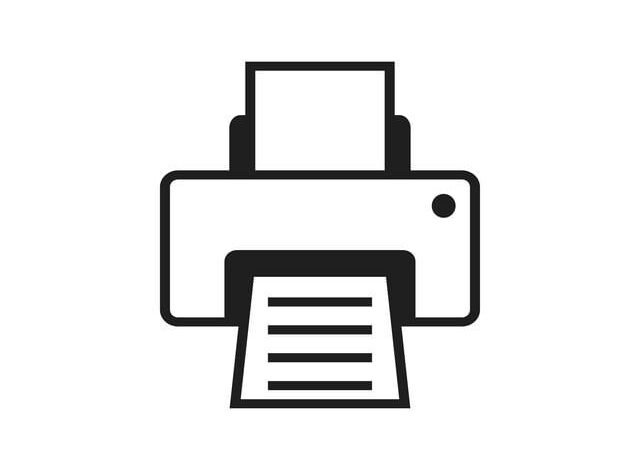
The Canon Pixma TS3522 is a popular all-in-one printer known for its compact design, ease of use, and wireless capabilities. Setting up this printer for the first time might seem daunting, but with the right guidance, you can get it up and running in no time. This comprehensive guide will walk you through the process of setting up your Canon Pixma TS3522 using the official Canon setup website, https//ij.start.canon/ts3522, and provide tips on how to use and maintain your printer effectively.
Unboxing and Initial Setup
Unboxing the Printer
When you receive your Canon Pixma TS3522, you will find the following items in the box:
- Canon Pixma TS3522 printer
- Power cord
- Setup ink cartridges (one black, one color)
- Setup CD-ROM (for Windows only)
- User manual and other documentation
Carefully remove all items from the box and take off any protective tapes and packaging materials from the printer.
Read More: HP Printer in Error State
Connecting the Power
- Place the printer on a flat, stable surface near a power outlet.
- Connect the power cord to the back of the printer and plug the other end into the wall outlet.
- Press the power button to turn on the printer.
Installing Ink Cartridges
- Open the front cover of the printer to access the ink cartridge holder.
- Unpack the black and color ink cartridges from their packaging.
- Remove the protective tape from the cartridges.
- Insert the black ink cartridge into the left slot and the color ink cartridge into the right slot.
- Close the front cover and wait for the printer to recognize the cartridges.
Setting Up the Printer via https//ij.start.canon/ts3522
To get the most out of your Canon Pixma TS3522, you need to set it up properly using Canon’s official setup website.
Accessing the Setup Website
- Open a web browser on your computer or mobile device.
- Go to ij.start.canon/ts3522. This will take you to the Canon setup page specifically for the TS3522 model.
Downloading and Installing the Printer Drivers
- On the setup page, select your operating system (Windows, macOS, etc.).
- Click on the download button to get the appropriate driver and software package for your system.
- Once the download is complete, open the installer file and follow the on-screen instructions to install the drivers and software.
Connecting the Printer to Wi-Fi
- During the software installation process, you will be prompted to choose a connection method. Select “Wireless LAN Connection.”
- Ensure your printer is turned on and the Wi-Fi lamp is flashing.
- Follow the on-screen instructions to connect your printer to your Wi-Fi network. You may need to enter your Wi-Fi password.
- Once the printer is connected to the network, the Wi-Fi lamp will remain lit.
Printing Wirelessly
With the Canon Pixma TS3522 connected to your Wi-Fi network, you can print wirelessly from various devices.
Printing from a Computer
- Open the document or image you want to print on your computer.
- Select the print option and choose the Canon Pixma TS3522 as your printer.
- Adjust the print settings as needed (e.g., number of copies, paper size, color or black and white).
- Click print and wait for the printer to complete the job.
Printing from a Mobile Device
- Download and install the Canon PRINT app from the App Store (iOS) or Google Play Store (Android).
- Open the app and follow the on-screen instructions to connect your printer.
- Select the document or photo you want to print from your device’s storage or cloud services.
- Adjust the print settings as needed.
- Tap print and wait for the printer to complete the job.
Scanning and Copying
The Canon Pixma TS3522 also offers scanning and copying capabilities.
Scanning
- Place the document or photo you want to scan on the scanner glass.
- Open the Canon IJ Scan Utility on your computer or the Canon PRINT app on your mobile device.
- Select the type of scan you want to perform (e.g., document, photo).
- Adjust the scan settings as needed and click scan.
- Save the scanned file to your desired location.
Copying
- Place the document or photo you want to copy on the scanner glass.
- Press the copy button on the printer control panel.
- Use the control panel to adjust the number of copies and other settings.
- Press start to begin the copying process.
Maintenance and Troubleshooting
To ensure your Canon Pixma TS3522 continues to perform well, regular maintenance is essential.
Cleaning the Printer
- Regularly clean the exterior of the printer with a soft, dry cloth.
- Use the Canon PRINT app or the Canon IJ Printer Assistant Tool to perform printhead cleanings and nozzle checks.
Replacing Ink Cartridges
- Open the front cover of the printer to access the ink cartridge holder.
- Remove the empty cartridge and unpack the new cartridge.
- Remove the protective tape from the new cartridge and insert it into the appropriate slot.
- Close the front cover and wait for the printer to recognize the new cartridge.
Handling Paper Jams
- Turn off the printer and unplug it from the power source.
- Open the front cover and carefully remove any jammed paper.
- Check the paper tray and remove any loose or wrinkled paper.
- Close the front cover and plug the printer back in.
Troubleshooting Connectivity Issues
- Ensure your printer and device are connected to the same Wi-Fi network.
- Restart your printer, router, and device.
- Reinstall the printer drivers and software if necessary.
Advanced Features
The Canon Pixma TS3522 offers several advanced features that can enhance your printing experience.
Borderless Printing
- Open the document or image you want to print on your computer.
- Select the print option and choose the Canon Pixma TS3522 as your printer.
- In the print settings, select “Borderless Printing.”
- Adjust other settings as needed and click print.
Mobile Printing
- Download and install the Canon PRINT app on your mobile device.
- Open the app and follow the on-screen instructions to connect your printer.
- Use the app to print documents and photos directly from your mobile device.
Cloud Printing
- Register your Canon Pixma TS3522 with a cloud service like Google Cloud Print or Canon’s own cloud services.
- Use the cloud service to print documents and photos from anywhere with an internet connection.
Conclusion
Setting up and using the Canon Pixma TS3522 for wireless printing is a straightforward process that can greatly enhance your productivity and convenience. By following the steps outlined in this guide and using the resources available at https://ij.start.canon/ts3522, you can ensure your printer is set up correctly and maintained properly. Whether you’re printing, scanning, or copying, the Canon Pixma TS3522 is a reliable and versatile tool for both home and office use.




