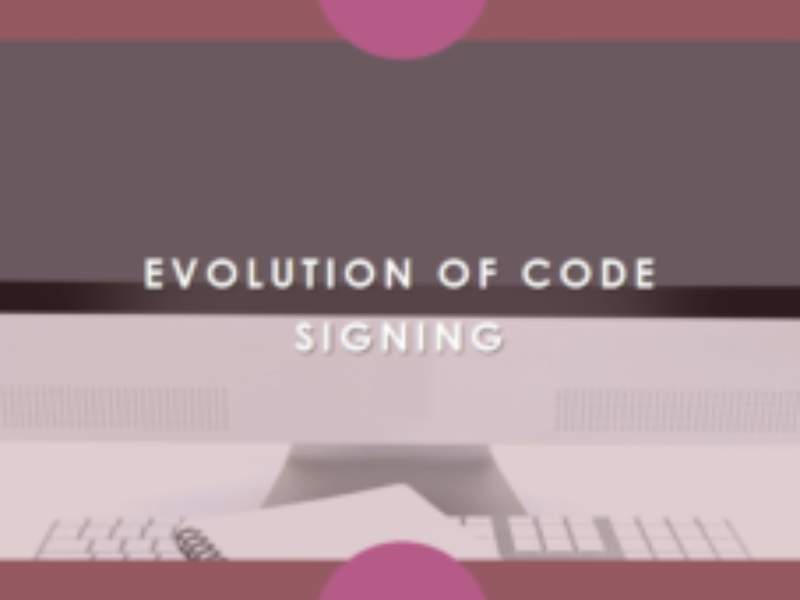How to Refund a Customer in QuickBooks Online: Step-by-Step Guide
Refunding a customer in QuickBooks Online is essential for maintaining accurate records and customer trust. Whether due to returns, overpayments, or adjustments, processing refunds correctly helps ensure that financial records align with actual cash flow. Here’s a complete guide on issuing refunds in QuickBooks Online, with tips on managing bulk refunds using SaasAnt for more complex cases.
Step 1: Create a Refund Receipt
To issue a refund in QuickBooks Online, start by creating a Refund Receipt. This step ensures that the refund is documented accurately in your books.
- Log in to QuickBooks Online and navigate to the dashboard.
- Go to + New on the left menu and select Refund Receipt.
- In the Refund Receipt window:
- Customer: Select the customer to whom you’re issuing the refund.
- Date: Set the date of the refund.
- Payment Method: Specify how you’re issuing the refund, such as credit card, cash, or check.
- Refund Account: Choose the account where the money will come from, typically a bank or credit card account.
Enter Refund Details:
- Product/Service: Add the product or service involved in the refund.
- Amount: Specify the refund amount, ensuring it matches the original transaction.
- Memo (optional): Adding a memo can clarify the reason for the refund.
Save and Close to record the refund.
This Refund Receipt will adjust the customer’s balance and reduce income, accurately reflecting the financial adjustment.
Step 2: Check Customer Records
Before issuing a refund, it’s helpful to review the customer’s transaction history to ensure accuracy. This includes identifying any relevant invoices, payments, or credit notes tied to the refund.
- Go to Sales > Customers and find the customer’s name.
- Open the customer’s profile to review past transactions, which can help verify any outstanding amounts or credit balances that the refund might apply to.
This step prevents duplicate refunds or misapplied credits, keeping your records consistent.
Step 3: Track and Verify the Refund
Once a refund is issued, you can track it within your QuickBooks Online account:
- Check the Customer Profile: Go to Sales > Customers, select the customer, and view the recent Refund Receipt in their transaction list.
- View in Register: Navigate to Transactions > Chart of Accounts, select the refund account (e.g., bank account), and review the transaction in the account register.
This double-checking step confirms the refund was recorded properly and is reflected in your bank register or credit card statements.
Best Practices for Managing Refunds in QuickBooks Online
Following these tips helps streamline the refund process:
- Be Consistent with Refund Accounts: Always use the same account for similar refunds, like a specific bank or credit card account. This keeps your records tidy and simplifies reconciliation.
- Double-Check Amounts: Confirm the refund amount matches the original transaction to prevent over- or under-refunding.
- Add Memos or Notes: Including a reason for the refund in the memo section can help with future audits or if you need to review the transaction later.
- Reconcile Regularly: Performing regular bank reconciliations helps catch errors early and keeps QuickBooks Online accurate.
Managing Bulk Refunds: How SaasAnt Can Help
For businesses that handle high volumes of refunds, such as those processing frequent returns or dealing with multiple refunds at once, manual entry can become time-consuming and error-prone. Here’s where SaasAnt, an authorized QuickBooks solution, can make a significant impact.
SaasAnt specializes in automating data import, export, and transaction management in QuickBooks Online. Here’s how it simplifies refund management:
1. Bulk Import of Refunds:
With SaasAnt, you can import multiple refund transactions from an Excel or CSV file directly into QuickBooks Online, avoiding the need to enter each refund manually. This is ideal for companies that manage large numbers of customer refunds, as it saves time and reduces errors.
2. Accurate Data Migration:
If your business is transitioning from another accounting software or upgrading from QuickBooks Desktop to QuickBooks Online, SaasAnt ensures that all refund records are migrated accurately. This is crucial when managing historical data, as it helps maintain continuity in financial records.
3. Error Minimization:
SaasAnt’s import features help prevent common data entry errors. It checks for inconsistencies before finalizing imports, ensuring that all refund transactions align with your accounting structure.
4. Customizable Import Templates:
SaasAnt allows you to customize import templates to match your specific data requirements, which helps in organizing refund information the way your business needs it. This customization ensures that refunds align with customer and product categories or any other classifications used by your business.
5. Seamless Integration with QuickBooks:
SaasAnt integrates directly with QuickBooks Online, so your refunds and other transactions are immediately available in your account without extra steps. This allows you to manage all financial data in one platform, keeping your records streamlined and up-to-date.
Final Thoughts
Issuing refunds in QuickBooks Online is a straightforward process that, when done correctly, maintains accurate financial records and strengthens customer trust. Following the steps above ensures that refunds are handled properly and that your books reflect all customer adjustments accurately.
For businesses with larger transaction volumes or those handling complex refunds, using SaasAnt for QuickBooks Online offers an efficient solution. By automating refund imports and reducing manual entry, SaasAnt helps businesses save time and minimize errors, keeping records accurate and organized. For any business looking to streamline financial management, SaasAnt’s integration with QuickBooks Online can be a valuable asset.
By adopting these practices and tools, you can confidently manage refunds in QuickBooks Online, ensuring that your accounting remains both accurate and efficient.